Cosa fare se.....



|
Cosa fare se..... |



|
Introduzione
Questo documento raccoglie le risposte ad alcune delle domande più frequenti poste dagli utilizzatori delle procedure SISCOXS® e FISCUMXS®, nel campo dei "problemi generici".
É buona norma, in caso di difficoltà con il software, consultare queste note prima di contattare l'assistenza tecnica.
Tenere presente che quanto qui riportato si riferisce alle versioni 2009 delle procedure SISCOXS® e FISCUMXS® — alcune funzionalità potrebbero essere state modificate rispetto alle versioni precedenti.
Non vengono trattati in quest'ambito problemi che riguardano funzionalità specifiche dei moduli come registrazioni contabili, emissione di documenti, compilazione di dichiarazione, eccetera.
Procedure per le attività e la risoluzione dei problemi comuni con SISCOXS®/FISCUMXS®
Indice degli argomenti
Cosa fare se ...
... si desidera variare la propria password
... compare il messaggio "PASSWORD SCADUTA"
... compare il messaggio "Modulo Inesistente"
... compare la finestra "* REGISTRAZIONE LICENZA *"
... compare la finestra "Licenza non Registrata"
... compare la finestra "Moduli in Scadenza"
[SEGUE SEZIONE DA RIVEDERE]
... la finestra menù principale è troppo piccola o troppo grande
... si desidera conoscere la versione dei programmi installati
... si desidera aggiornare i programmi
... si desidera stampare il contenuto dello schermo
... durante l'esecuzione di un programma appare un messaggio di errore
... appare il messaggio "SESSIONI ESAURITE"
... appare il messaggio "SESSIONI ESAURITE"

Il messaggio di segnalazione delle "Sessioni esaurite"
Spiegazione
Sui sistemi Windows è possibile avviare la procedure SISCOXS® / FISCUMXS® più di una volta dallo stesso posto di lavoro. Ogni avvio viene denominato Sessione. La procedura, al fine di evitare collisioni, per esempio, con gli archivi di appoggio, tiene traccia di ognuno di questi "avvii": una sessione è attiva dal lancio della procedura fino alla chiusura completa del programma. Per precauzione, l'esecuzione contemporanea di più sessioni sullo stesso posto di lavoro è limitata ad un massimo di 4 (vedi però la configurazione del posto di lavoro).
Nel caso il programma venga interrotto in maniera anomala, ad esempio in caso di un grave errore del programma stesso o del sistema operativo, oppure nel caso l'elaboratore venga spento senza prima uscire dalla procedura, la sessione rimane memorizzata come attiva.
NOTA: Le sessioni attive sono memorizzate su disco: non vengono azzerate riavviando il posto di lavoro o il server.
Ad un nuovo avvio della procedura, se questa rileva altre quattro sessioni attive per il posto di lavoro corrente, viene visualizzato il messaggio in questione, e non è possibile continuare l'esecuzione.
Soluzione
| 1) | Verificare che non esistano effettivamente le sessioni attive rilevate. Esaminare la barra di avvio di Windows, normalmente posizionata in basso sullo schermo, e verificare il numero di pulsanti corrispondenti a SISCOXS® o FISCUMXS® (nell'immagine qui sotto sono evidenziati quattro pulsanti corrispondenti a quattro sessioni): ogni pulsante corrisponde ad una sessione realmente attiva. |
| 2) | Se esistono effettivamente cinque sessioni attive (le quattro segnalate, più quella che si sta cercando di avviare), fare clic sul pulsante [Esci] ed utilizzare una delle altre sessioni. |
| 3) | In caso contrario, chiudere tutte le sessioni della procedura ad eccezione di quella che ha segnalato il messaggio, |
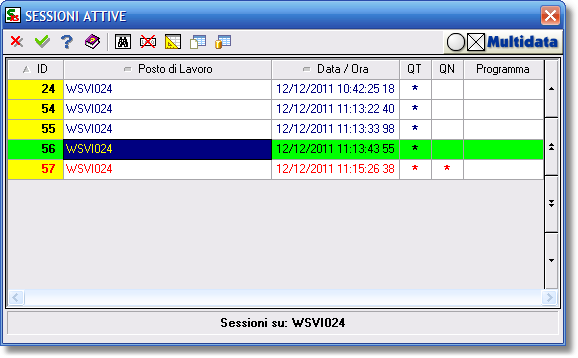
Elenco delle sessioni attive per questo posto di lavoro. La riga in rosso e con l'asterisco nella colonna "QN" è quella che si sta utilizzando.
poi, da quest'ultima, fare clic con il mouse sul pulsante [Correggi]. Apparirà una finestra con l'elenco delle sessioni che per la procedura risultano attive (vedi figura sopra; questa funzione è descritta nella documentazione dell'ambiante di base).
La sessione indicata con due asterischi è quella con la quale si sta operando.
| 4) | Con il mouse, fare doppio clic su ognuna delle altre sessioni elencate (quelle con un solo asterisco), e rispondere alla richiesta di conferma con il pulsante [Cancella]. |
| 2) | Una volta rimosse le sessioni con un solo asterisco, chiudere l'elenco facendo clic su |
A questo punto è possibile riavviare nuovamente fino a 4 sessioni di SISCOXS® o FISCUMXS®.
Precauzioni ...
Ogni volta che si avvia SISCOXS® o FISCUMXS®, il numero di sessione corrente viene visualizzato sul titolo della finestra, fra parentesi quadre.
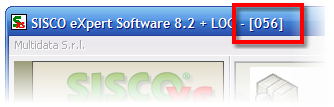
... si desidera conoscere la versione dei programmi installati
![Il pannello attivato con [Maiusc+F3]](appendici_cosafarese_005.png)
Il pannello attivato con [Maiusc+F3]
Soluzione
Avviare la procedura SISCOXS® o FISCUMXS®, e portarsi al menù principale.
| 1) | Premere [Maiusc+F3], oppure - se si è in uno dei menù di procedura, selezionare "Servizi" > "Informazioni" dal menù a tendina. Comparirà il pannello "informazioni", illustrato sopra. |
| 2) | Fare clic con il mouse sul pulsante "Versioni software". Si aprirà un elenco come quello dell'immagine sottostante. |
Nell'elenco sono riportati, per tutti i moduli installati:
| • | il codice del modulo (ad esempio "XSGEVE", "XSBASE", "F10X") – colonna (1), |
| • | la descrizione del modulo – colonna (2) |
| • | la VERSIONE del modulo – colonna (3) |
| • | la data di installazione del modulo – colonna (4) |
| • | l'eventuale presenza delle note di rilascio del modulo, evidenziate dal simbolo |
Nell'esempio, la riga evidenziata indica che il modulo "Gestione vendite" (XSGEVE), versione 8.2.9999 è stato installato il 1 gennaio 2011.
| 3) | Chiudere l'elenco ed il pannello premendo il tasto [Esc]. |
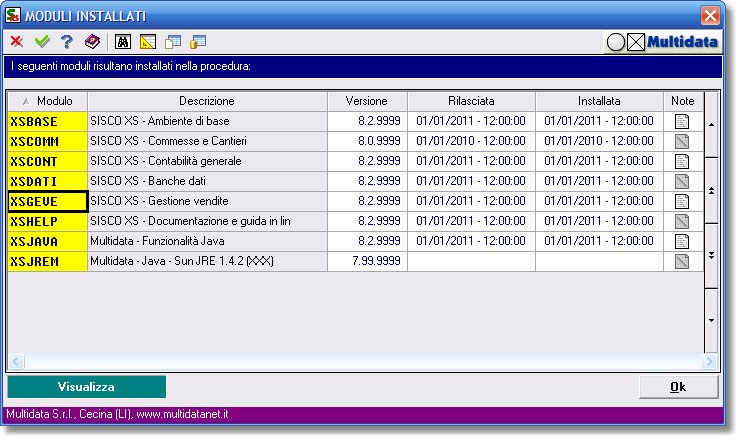
Elenco dei moduli installati: (Modulo) codice dei moduli, (Descrizione) descrizione dei moduli, (Versione) versione corrente, (Rilasciata) data e ora del rilascio, (Installata) Data e Ora di Installazione.
... si desidera aggiornare i programmi
(in costruzione - consultare le note relative alle funzionalità di MultidataUPDATE e di Installazione/Aggiornamento moduli.)
... si desidera catturare un'immagine dello schermo
(in costruzione - consultare le note relative alle funzionalità di cattura schermo.)
... durante l'esecuzione di un programma appare un messaggio di errore
I messaggi di errore visualizzati dalla procedura sono di due tipi (entrambi riportati negli esempi sottostanti); in ogni caso, al momento in cui viene visualizzato l'errore, l'operatore dovrà annotarsi l'intero messaggio (potrebbe essere utilizzato quanto già riportato in precedenza nel paragrafo "…se si desidera stampare il contenuto dello schermo) e comunicarlo al più presto al personale che effettua l'assistenza alla procedura.
Una cosa da tenere presente è che, dopo aver riscontrato un errore su un archivio, non deve essere eseguito il salvataggio dei dati: si rischia, infatti, di "salvare" un archivio danneggiato compromettendo l'eventualità di un successivo ripristino.
Si ribadisce, comunque, che è buona norma effettuare periodicamente il salvataggio dei dati allo scopo di porre rimedio a problemi di vario tipo, tra i quali il ripristino nei casi di errore su archivio.
APPENDICI_COSAFARESE