Utilizzo dei filtri



|
Utilizzo dei filtri |



|
L'impiego di filtri è una caratteristica comune a tutte le griglie. Consente di limitare le voci elencate nella griglia stessa ai soli elementi che corrispondono ad un criterio impostato dall'operatore.
I filtri si applicano ai valori visualizzati delle singole colonne, e i criteri possono essere del tipo: mostra solo le voci che nella colonna DESCRIZIONE contengono le lettere "S.p.A", oppure solo le voci che nella colonna SALDO hanno valori compresi tra 1.000 e 1.500 Euro.
Possono essere applicati fino a quattro filtri contemporaneamente, e le voci che saranno mostrate devono soddisfare tutti i criteri; no è possibile però applicare più di un filtro alla stessa colonna. I filtri possono essere momentaneamente disattivati e riattivati in un secondo momento.
Normalmente i filtri vengono azzerati ogni volta che la griglia corrispondente viene chiusa, a meno che non vengano memorizzati nelle preferenze.
ATTENZIONE: L'applicazione di filtri, secondo come sono stati impostati e in dipendenza dalle informazioni filtrate, può rallentare notevolmente l'operatività della griglia. In alcuni casi la visualizzazione dei dati di una singola pagina potrebbe impiegare anche diversi minuti, se – ad esempio – si è impostato un filtro al quale non corrisponde nessuna voce e la tabella corrispondente contiene moltissime registrazioni.
Per applicare un filtro su una colonna si deve utilizzare il pulsante destro del mouse. Si aprirà un piccolo menù dal quale si dovrà selezionare la voce "Nuovo filtro". La prima riga del menù riporta l'intestazione della colonna alla quale il filtro verrà applicato.
Il menù che viene presentato facendo clic con il pulsante destro del mouse sulla colonna "Denominazione".
In quello a sinistra è attiva la sola voce "Nuovo filtro" perchè nessun filtro è stato ancora definito, in caso
contrario le voci attive in quello di destra consentiranno la modifica, eliminazione o disattivazione del filtro
definito o di tutti i filtri della griglia.
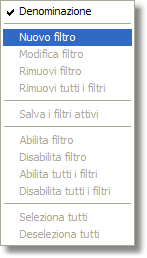
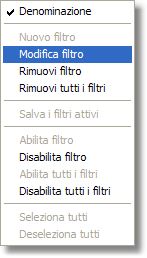
Il pannello che consente di definire un filtro, usato sia per la creazione che per la variazione, è simile al seguente:
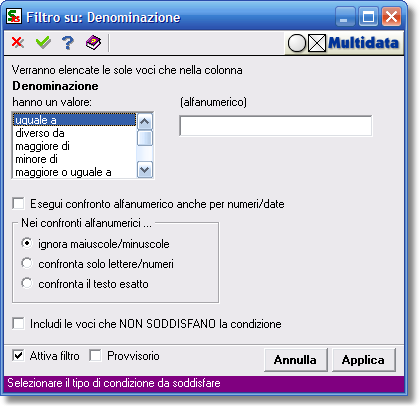
Notare che sia nel titolo della finestra che nella prima parte della schermata è riportato il testo di intestazione della colonna sulla quale si sta lavorando. Subito sotto si può impostare la condizione che deve risultare vera per i valori della colonna in questione perché la voce corrispondente sia inclusa nell'elenco della griglia. Gli elementi della condizione sono:
Il tipo di confronto, che comprende le seguenti operazioni:
| • | uguale a - la condizione è vera se il valore della colonna è esattamente uguale a quello di riferimento |
| • | diverso da - se il valore è diverso da quello di riferimento |
| • | maggiore di - se il valore è superiore |
| • | minore di - se il valore è inferiore |
| • | maggiore o uguale a - se il valore è superiore o equivalente |
| • | minore o uguale a - se il valore è inferiore o equivalente |
| • | compreso tra - se il valore è compreso tra i due valori di riferimento |
| • | inizia con - se il testo inizia con i caratteri indicati nel valore di riferimento |
| • | termina con - se il testo finisce con i caratteri indicati nel valore di riferimento |
| • | contiene - se il testo contiene i caratteri indicati nel valore di riferimento |
Le modalità di confronto possono essere applicate sia alle colonne contenenti testo che a quelle contenenti numeri o importi, ad eccezione degli ultimi tre che operano solo con testi. La tipologia (alfanumerica, numerica, casella barrata, ...) della colonna è indicata sulla destra sopra la casella del valore di riferimento.
Nel valore di riferimento si deve indicare il valore che verrà confrontato con quello presente nella colonna. Nel caso di confronto compreso tra sarà ovviamente possibile immettere due valori di riferimento. Il valore da immettere deve corrispondere alla tipologia della colonna (testo per "alfanumerico", numeri per "numerico", e così via); per le caselle barrate immettere 1 (uno) per "barrata" o 0 (zero) per "non barrata".
La casella Esegui confronto alfanumerico anche per numeri/date consente di trattare tutte le tipologie di colonna come se fossero "testo". In questo caso il confronto sarà eseguito sul valore così come visualizzato - ad esempio, se una colonna contiene un importo con due decimali il confronto dovrà tenere conto che trattandolo come testo ogni singolo carattere avrà la sua importanza: "1000" sarà minore di "500", e "100,00" sarà diverso da "100".
Il sottostante riquadro consente di specificare il metodo da usare nel caso di confronti alfanumerici:
| • | ignora maiuscole/minuscole considererà, ad esempio, la lettera "a" equivalente a "A" |
| • | confronta solo lettere e numeri oltre ad ignorare la differenza tra maiuscole e minuscole non considererà nei confronti i caratteri diversi da lettere o da numeri - ad esempio non farà differenza tra "S.r.l." e "SRL". Inoltre considererà alcuni segni non alfabetici come lettere equivalenti ("&" o "€" come "E", "£" come "L", "à" o "ª" come "A", eccetera) |
| • | confronta il testo esatto terrà conto di tutte le differenze |
La casella Includi le voci che NON SODDISFANO la condizione permette di "invertire" il confronto: si può ad esempio impostare una condizione che includa le voci con importi compresi tra due limiti, e mostrare invece quelle che ne risultano al di fuori.
Attiva filtro, che è barrato per impostazione predefinita, mette in azione la condizione specificata. È possibile creare un filtro come "non attivo", specie se si intende creare più di un filtro, e renderli attivi contemporaneamente. L'attivazione e la disattivazione può essere eseguita sia con questa casella che con le apposite voci del menù illustrato in precedenza.
Un Filtro provvisorio ha un comportamento un po' particolare: durante l'analisi dei dati che la griglia esegue considerando i filtri, una volta che è stata trovata una voce che soddisfa tutte le condizioni impostate (e che quindi verrà mostrata) i filtri provvisori sono automaticamente disattivati.
Questo comportamento consente ad esempio di cercare un elemento del quale si conosce parte della denominazione, ma una volta trovato visualizzare tutte le voci successive senza limitazioni.
I pulsanti Annulla e Applica, come si può intuire, chiuderanno il pannello di definizione confermando o meno la variazione o l'inserimento del filtro.
VISUALIZZAZIONE DEI FILTRI
Se ad una colonna è stato applicato un filtro, l'intestazione corrispondente sarà visualizzata con un diverso colore come promemoria del fatto che le voci visibili non sono in realtà tutte quelle presenti. Un colore ulteriormente diverso sarà utilizzato per le colonne per le quali un filtro risulta definito, ma non attivo.
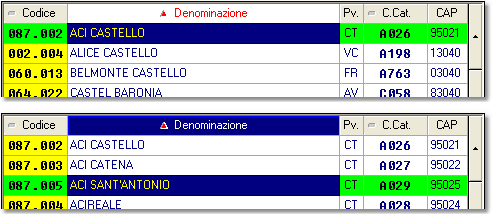
IMPOSTAZIONE AUTOMATICA DEI FILTRI
La funzionalità "Cerca ..." attivata dal pulsante ![]() consente di impostare un filtro barrando una delle caselle "Come testo contenuto" o "Solo testo contenuto". In questo caso verrà creato automaticamente un filtro sulla colonna corrispondente all'ordinamento prescelto, con la condizione impostata a "Contiene" e con valore di riferimento pari al testo immesso. Se la colonna prevede valori numerici verrà barrata la casella che forza il confronto testuale.
consente di impostare un filtro barrando una delle caselle "Come testo contenuto" o "Solo testo contenuto". In questo caso verrà creato automaticamente un filtro sulla colonna corrispondente all'ordinamento prescelto, con la condizione impostata a "Contiene" e con valore di riferimento pari al testo immesso. Se la colonna prevede valori numerici verrà barrata la casella che forza il confronto testuale.
La differenza tra "Come testo contenuto" e "Solo testo contenuto" è che nel primo caso verrà barrata anche la casella "Filtro provvisorio".
Una volta definiti, questi filtri possono essere trattati come qualsiasi altro.
MEMORIZZAZIONE DEI FILTRI
Come accennato in precedenza i filtri sono "dimenticati" una volta chiusa la griglia. Esiste però la possibilità di memorizzare l'impostazione dei filtri assieme ad altri parametri di personalizzazione della griglia stessa.
BASE_GRIGLIE_FLT