Utilizzo delle "Griglie"



|
Utilizzo delle "Griglie" |



|
Informazioni generali
Con il termine griglia si intende, nelle procedure XS, la presentazione in forma tabellare delle informazioni comune a molti software.
Nelle procedure sviluppate da Multidata l'utilizzo di questo strumento è stato standardizzato e prevede una serie di capacità comuni a prescindere dalla nature delle informazioni presentate. Le griglie sono state utilizzate fondamentalmente in due modalità:
| • | le griglie in modalità gestione consentono la visualizzazione di una tabella o un archivio e la variazione del suo contenuto. |
| • | le griglie in modalità selezione consentono la visualizzazione di una tabella o un archivio e la selezione di un elemento; |
La scelta della modalità è determinata sia dalle informazioni della tabella in questione, sia dal contesto con il quale è stata richiamata. Le tabelle che nascono in modalità di selezione sono strutturate per presentare un riepilogo delle informazioni utili ad identificare un elemento, la cui gestione è eventualmente demandata ad un modulo separato; per le tabelle più semplici, dove le poche informazioni sono agevolmente consultabili, è possibile interagire direttamente con la griglia.
In questo documento verranno illustrate le funzionalità comuni a entrambe le modalità, tenendo presente che alcune di esse potrebbero essere state "specializzate" per i dati trattati.
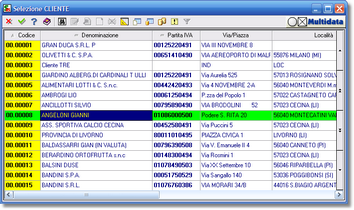
Esempio di griglia in modalità selezione: la scelta di un cliente
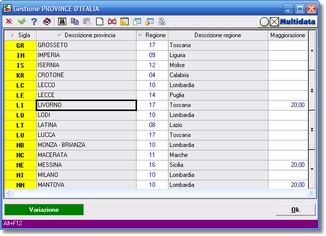
Esempio di griglia in modalità gestione: la tabella delle province italiane
Terminologia
Le griglie consentono di operare su archivi con un numero di voci molto grande visualizzandone una parte (detta pagina) e consentendo di spostare la parte mostrata sulle altre sezioni della tabella.
Nella griglia ogni voce è su una riga diversa, mentre le varie informazioni che la compongono sono disposte per colonna; la primissima riga della griglia funge da intestazione e per ogni colonna ne descrive il contenuto. La singola casella delle griglie è denominata cella.
In ogni momento è definita una voce di riferimento, detta corrente, che viene evidenziata in maniera particolare. Particolarmente per le griglie in gestione è importante anche il concetto di "colonna" corrente. La colonna corrente della riga corrente è, come facilmente intuibile, chiamata la cella corrente.
Nelle griglie in gestione, la cella corrente è evidenziata da un bordo più spesso (vedi la seconda illustrazione); nelle griglie in selezione l'intera riga corrente è evidenziata con un colore diverso (nella prima illustrazione in verde chiaro), tranne la cella corrente che ha comunque un diverso colore (nella stessa illustrazione ha il testo in giallo su sfondo blu scuro).
Navigazione
"Navigare" nella griglia significa spostare la cella/riga corrente, cioè far diventare corrente una cella diversa da quella attuale, e comporta di conseguenza anche la possibilità di visualizzare voci sopra e/o sotto quelle attualmente visualizzate.
Lo spostamento può avvenire con i tasti di direzione sulla tastiera (![]() ,
, ![]() ,
, ![]() ,
, ![]() ) oppure facendo clic con il mouse sulla cella desiderata. Utilizzando i tasti di direzione, se si tenta lo spostamento sulla riga successiva all'ultima visualizzata si provocherà automaticamente lo scorrimento verso l'alto di tutte le righe mostrate, la "perdita" della prima riga visualizzata e la visualizzazione della nuova riga come ultima – sempre che una voce successiva sia disponibile. Lo stesso comportamento avviene in senso inverso.
) oppure facendo clic con il mouse sulla cella desiderata. Utilizzando i tasti di direzione, se si tenta lo spostamento sulla riga successiva all'ultima visualizzata si provocherà automaticamente lo scorrimento verso l'alto di tutte le righe mostrate, la "perdita" della prima riga visualizzata e la visualizzazione della nuova riga come ultima – sempre che una voce successiva sia disponibile. Lo stesso comportamento avviene in senso inverso.
I tasti "pagina giù" e "pagina su" consentono di visualizzare una "pagina" intera di righe successive o precedenti quelle attualmente mostrate (sempre che siano disponibili), mentre i tasto "Control+Home" e "Control+End" consentono di posizionera la visualizzazione all'inizio o alla fine della tabella.
Sul lato destro della griglia sono presenti 4 pulsanti, che se cliccati con il mouse provocano lo stesso effetto dei tasti "pagina giù" e "su" (![]() ,
, ![]() ), mentre i pulsanti
), mentre i pulsanti ![]() e
e ![]() agiscono allo stesso modo ma operano per una sola voce. Tenendo premuto il tasto "Maiuscolo" della tastiera, questi ultimi due pulsanti si trasformano in
agiscono allo stesso modo ma operano per una sola voce. Tenendo premuto il tasto "Maiuscolo" della tastiera, questi ultimi due pulsanti si trasformano in ![]() e
e ![]() , che equivalgono a "Control+Home" e "Control+End".
, che equivalgono a "Control+Home" e "Control+End".
I tasti "Home" e "End", senza l'uso di "Control", spostano la cella corrente rispettivamente sulla prima o sull'ultima colonna della riga corrente.
Se la griglia contiene più colonne di quelle visualizzate, la barra di scorrimento in basso si attiverà per permetterne la visualizzazione.
Visualizzazione
Le colonne possono essere evidenziate con diversi colori per marcarne eventuali differenze: Le colonne che formato la cosiddetta "chiave principale" della tabella, in pratica quelle che formano un codice univoco che consente di identificare la singola voce, sono di norma presentate con un fondo giallo anziché bianco. Le colonne con fondo grigio, invece, vengono utilizzate per le colonne di decodifica che vengono solitamente affiancate alle colonne contenenti dei codici per spiegarne il significato.
In alcuni casi i colori sono determinati dal software in base a criteri diversi (ad esempio per differenziare saldi positivi e negativi, o per condizioni speciali). Entro certi limiti i colori utilizzati possono essere personalizzabili per singolo utente, così come altre caratteristiche visive.
Ordinamento
Gli elementi nella griglia hanno associato un ordinamento (dal quale i concetti di successivo e precedente). Mentre per le griglie in modalità di gestione hanno un solo ordinamento possibile, altre tabelle consentono di ordinare le voci per altri criteri (descrizione, codici secondari) per facilitarne la consultazione.
Quali colonne sono usate per ordinare le voci è indicato nell'intestazione delle colonne stesse: hanno a sinistra del titolo un piccolo triangolo con la punta orientata verso le voci "più piccole" secondo l'ordinamento corrente. Facendo clic con il mouse sul titolo si provoca l'inversione dell'ordinamento.
È possibile inoltre fare clic su eventuali altre colonne che presentano un piccolo rettangolo nella stessa posizione: si causerà un nuovo ordinamento che comprende la colonna in questione.
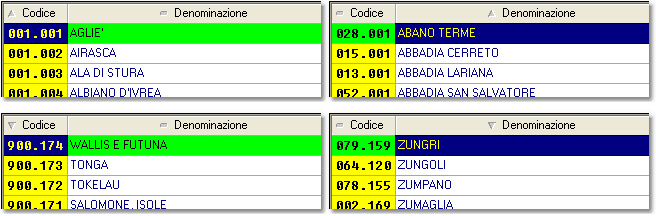
Esempi di ordinamento per codice (a sinistra) e per descrizione (a destra) della selezione comune d'Italia,
sia dal minore al maggiore (in alto) sia viceversa (in basso). Notare i simboli sull'intestazione delle colonne.
Fitri
È possibile applicare dei filtri arbitrari alle voci visualizzate, il cui utilizzo è descritto in seguito. Le colonne per le quali esiste e/o è attivo un filtro hanno l'intestazione con un diverso colore.
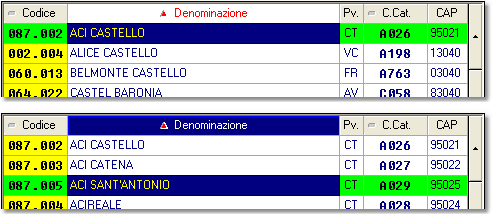
Esempio di applicazione di un filtro sulla colonna "Descrizione" nella selezione comune d'Italia. Notare la modifica al colore dell'intestazione della colonna in questione per il filtro attivo (sopra) e per il filtro presente ma non attivo (sotto).
La quasi totalità delle griglie consente in qualsiasi momento di impostare i parametri per cercare un elemento specifico. Questa funzione si attiva con il pulsante ![]() o con il tasto F6, ed apre una finestra come quella sottostante (anch'essa dalla selezione comune d'Italia):
o con il tasto F6, ed apre una finestra come quella sottostante (anch'essa dalla selezione comune d'Italia):

Box di richiesta per ricerca di un elemento. Ogni scheda corrisponde ad una modalità di ordinamento possibile per la griglia
Ogni "linguetta" presente corrisponde ad un possibile ordinamento delle voci nella griglia che è possibile selezionare, che con la casella "Ordine decrescente" consente di impostare il criterio di visualizzazione delle voci.
La casella "Cerca ..." consente l'immissione di un valore a partire dal quale effettuare la visualizzazione: nell'esempio si potrebbe immettere "CEC" per far partire l'elenco a partire dal comune la cui denominazione inizia con queste lettere, e mostrare a seguire le voci alfabeticamente successive.
L'interpretazione del testo che si immette in questa casella dipende dalla natura della colonna (o delle colonne) corrispondenti.
Le caselle barrate sottostanti hanno il seguente significato:
barrando "Come testo contenuto" anziché far partire la ricerca dalla voce che corrisponde a quanto immesso verrà cercata la prima voce (secondo l'ordinamento impostato) che contiene il testo. Tenendo conto dell'esempio, la visualizzazione partirà dal primo comune che nella denominazione contiene la sequenza di lettere "CEC";
"Solo testo contenuto" si può impostare solo come alternativa alla casella precedente; genera un filtro sulla colonna corrispondente per mostrare solo le voci che contengono il testo. Tenendo conto dell'esempio, verranno visualizzati solo i comuni che nella denominazione contengono la sequenza di lettere "CEC";
"Mantieni filtri esistenti", se barrato, mantiene attivi e definiti eventuali filtri presenti sul valore delle colonne; in caso contrario tutti i filtri verranno rimossi.
Ulteriori dettagli in proposito sono documentati assieme all'uso dei filtri.
Oltre che il l'apposito pulsante/tasto, la finestra "Cerca per ..." viene mostrata all'avvio dei programmi di selezione nel caso non sia possibile determinare con qualche altro sistema l'elemento sul quale posizionarsi. Questa funzionalità può essere disattivata con l'impostazione di una preferenza.
BASE_GRIGLIE