Installazione Client/Server



|
Installazione Client/Server |



|
INSTALLAZIONE ACUSERVER E CONFIGURAZIONE MODALITÀ CLIENT-SERVER.
L'installazione della versione Client-Server si basa sui seguenti passi da eseguire obbligatoriamente sul Server:
| 1. | Installazione del gestionale nella versione standard sul server e abilitazione di tutti i Clients necessari |
| 2. | Verifica di accesso e di funzionamento della versione standard |
| 3. | Installazione del prodotto AcuServer |
| 4. | Installazione delle licenze all'utilizzo di AcuServer |
| 5. | Configurazione del pannello di controllo di AcuServer |
| 6. | Modifiche alla configurazione di lancio del gestionale |
| 7. | Verifiche di accesso e di funzionamento della versione Client-Server |
L'esempio di installazione seguente presuppone l'utilizzo in ambiente Windows Server 2003, 2008 o 2008 R2.
Installazione e configurazione di AcuServer
Deve essere disponibile il supporto di installazione Micro Focus Extend Versione 8.1.3 (per versioni successive contattare il supporto di assistenza di Multidata).
Eseguendo il Setup di questo prodotto procederemo alle successive impostazioni:
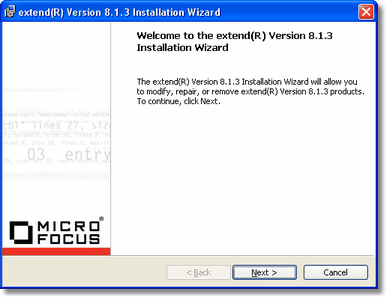
Cliccare "Next"
Appare la finestra di scelta delle applicazioni disponibili. Selezionare solamente AcuServer.
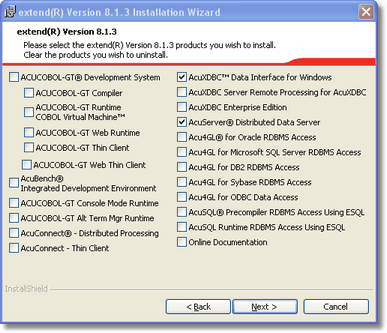
Abilitare solo il prodotto AcuServer e poi cliccare "Next"
Non selezionare nessuna opzione finale (devono essere eseguite alcune funzioni prima di avviare il servizio).
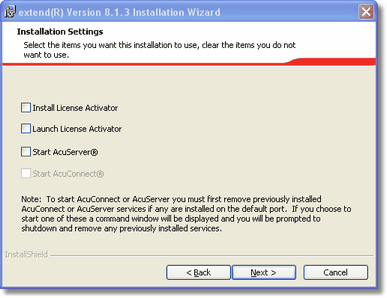
Non selezionare nessuna opzione. Cliccare su "Next"
Confermare il pannello finale per iniziare l' installazione di AcuServer.
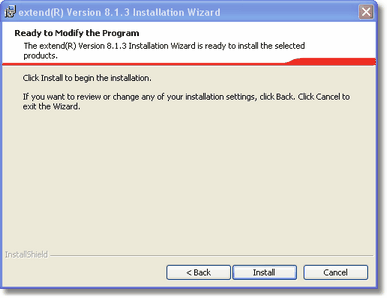
Se tutto OK cliccare su "Install"
Viene avviata la procedura di installazione che copierà i files necessari nella cartella "Programmi", "Program Files" o "Program Files (x86)" del disco di sistema (normalmente C:) del server — il nome della cartella dipende dalla versione del s.o. Windows installato sul server.
All'interno di questa cartella troveremo il percorso "Acucorp\Acucbl813\AcuGT\bin".
In questa cartella dovremo copiare il file di licenza di AcuServer (acuserve.alc) che vi verrà fornito all'atto dell'acquisto del prodotto.
Nella cartella "etc" del disco di sistema (normalmente C:) dovremo copiare il file "acuserver.cfg" che troveremo disponibile all'interno della cartella di installazione del gestionale ("SISCOXS\avvio" o "FISCUMXS\avvio").
Dobbiamo avviare il pannello di controllo di AcuServer che troveremo (sul desktop del Server) nel menù "Programmi" > "Acucorp 8.1.3" > "AcuServer" > "AcuServer Control Panel".
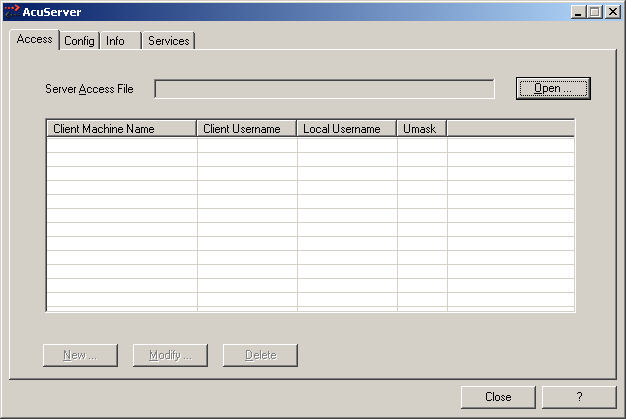
Cliccando su "Open" si seleziona il file di configurazione da utilizzare
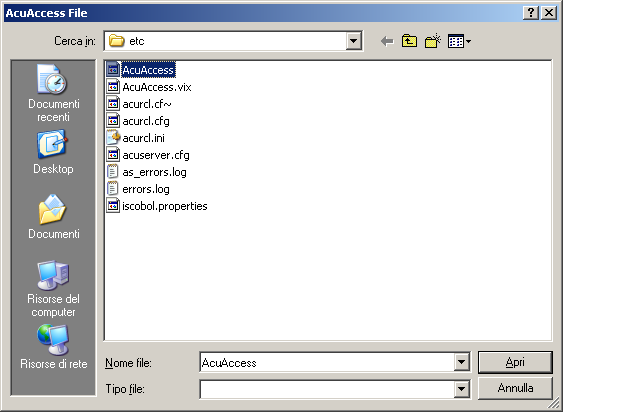
Si seleziona il file di configurazione "AcuAccess" della cartella "etc" del disco di sistema (p.e. c:\etc)
Dopo aver selezionato il file di configurazione da utilizzare tramite il pulsante "New" inseriremo la configurazione di accesso (vedi sotto).
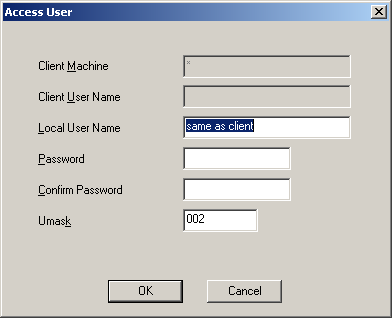
Nell'esempio viene utilizzato il metodo di accesso con il nome uguale all'utente utilizzato senza nessuna password ulteriore.
(vedere Autenticazione Client/Server più avanti per casistiche più complesse)
A questo punto dobbiamo inserire il servizio AcuServer nella tabella "Services".
Cliccando il pulsante "New" si aprirà una finestra (vedi sotto) nella quale dovremo inserire le informazioni necessarie all'avvio del servizio "AcuServer".
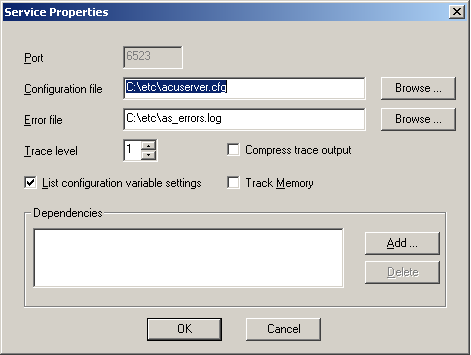
Nell'esempio utilizziamo i file di configurazione e degli errori all'interno della cartella C:\etc. Viene scelto il livello di log 1 (minimo) (max 7)
Una volta inserito il servizio, con il tasto "Start" lo potremo avviare.
Una icona Verde all'inizio della riga di comando ci avvertirà che il servizio è entrato in funzione correttamente (vedi sotto).
Tramite il tasto "Stop" sospenderemo l'esecuzione del servizio che potrà essere riattivato semplicemente cliccando di nuovo "Start".
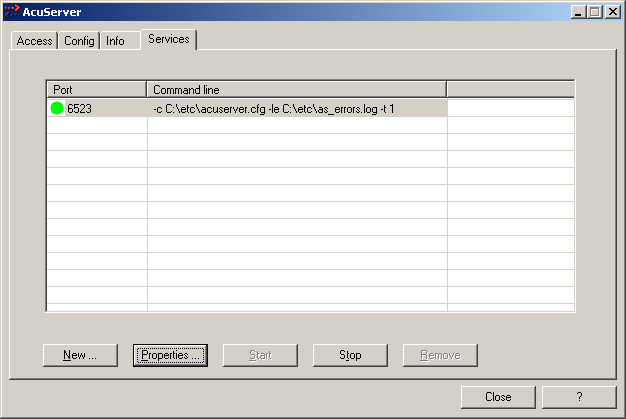
Qualsiasi operazione di modifica della configurazione necessita di fermare il servizio e di riavviarlo dopo aver fatto i cambiamenti necessari.
Assicurarsi che nessun utente stia utilizzando la procedura gestionale quando il servizio viene fermato.
Avviato il servizio AcuServer, dobbiamo modificare alcune impostazioni di avvio del gestionale prima di accedere alle procedure.
Modifiche alla configurazione di avvio della procedura
Nella cartella "SISCOXS\avvio" (o "FISCUMXS\avvio") dobbiamo modificare il contenuto del file di configurazione standard "cblconfi.win" abilitando la linea di comando che individua il nome del Server dedicato all'utilizzo di AcuServer, indicando il percorso (visto dal Server stesso) della cartella di installazione del gestionale.
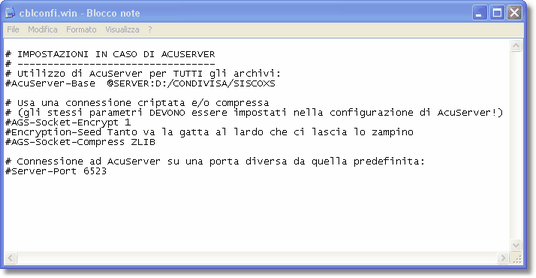
Esempio di configurazione standard con la sezione AcuServer non abilitata
La linea di comando da abilitare (togliendo il carattere di commento iniziale #) può diventare:
Acuserver-Base @srv2800:C:/mdata/siscoxs
In questo esempio il server che esegue AcuServer si chiama SRV2008 e l'installazione del gestionale è stata fatta sul disco di sistema C: nella cartella MDATA.
(vedere anche Autenticazione Client/Server più avanti per casistiche più complesse)
Questa impostazione è applicata al solo ambiente "Predefinito".
Gli ambienti ulteriori possono utilizzare la modalità Client-Server compilando la scheda aggiuntiva "Database" nella gestione ambienti.
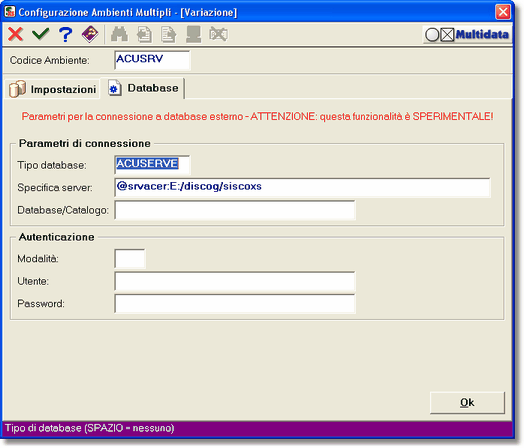
Il tipo di Database per AcuServer è obbligatoriamente ACUSERVE
A questo punto possiamo avviare i posti di lavoro per l'utilizzo di SISCOXS® / FISCUMXS® cliccando sull'apposita icona di lancio normalmente disponibile sul desktop o nella barra degli strumenti.
All'avvio del gestionale vengono fatti dei controlli per garantire il corretto funzionamento della modalità Client-Server.
Se non risulta possibile stabilire un colloquio corretto con il servizio AcuServer viene inviato un messaggio di errore come nell'esempio sotto, e la procedura si avvia senza utilizzare la modalità Client-Server.

Una verifica del funzionamento in modalità Client-Server può essere effettuata dal menù "Informazioni", cliccando il pulsante "Dati di sistema" attivabile su qualsiasi menù o procedura all'interno di SISCOXS® / FISCUMXS® premendo i tasti Maiusc+F3.
Le cartelle di lavoro della procedura avranno il formato "@server:disco:\cartella" invece del classico "disco:\cartella".
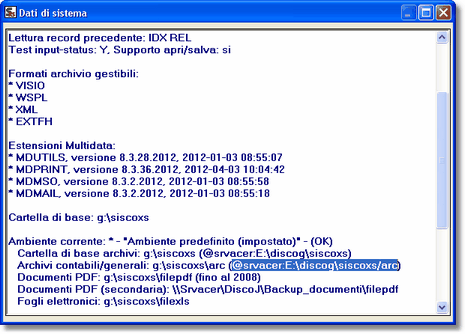
Tra i dati evidenziati è visibile il formato particolare assegnato alla cartella degli archivi (@srvacer: ....)
Il servizio AcuServer (e quindi SISCO XS® e FISCUM XS® in modalità Client-Server) è stato collaudato e testato solo su piattaforma Windows con Server 2003, 2008/2008R2 e 2012. e con Clients Windows XP, 7, 8 e 10.
Non potrà essere fornita assistenza, in caso di malfunzionamento, con altre configurazioni e/o piattaforme.
Per impostazione predefinita, la configurazione del metodo di autenticazione utilizzato nei collegamenti client/server è denominato "NAMED-PIPE". Questo metodo è utilizzabile esclusivamente in ambienti Windows, e consente ad AcuServer di utilizzare l'autenticazione già effettuata presso le postazioni di lavoro per accedere ai files sul server.
In alternativa è possibile utilizzare una metodologia alternativa denominata "LOGON". Questa modalità può essere utilizzata anche in caso di AcuServer su UNIX/LINUX e – richiedendo una singola connessione client/server – può essere utile i caso di reti "problematiche".
Per impostare la modalità "LOGON" è necessario:
| • | Aggiungere nel file CBLCONFI.WIN l'impostazione "Security-Method LOGON", che avrà priorità sulla corrispondente voce predefinita. |
| • | Impostare la stessa voce nel file di configurazione di AcuServer (\etc\acuserver.cfg - nella configurazione di esempio distribuita si trova nella parte finale del file) |
| • | Nel file AcuAccess registrare una voce per ogni utente della rete che deve accedere alla procedura, indicando "*" come "Client machine", "same as client" come "Local User Name" ed indicando come password quella utilizzata dall'utente in questione per accedere alla rete Windows. |
Per l'ultimo punto, si fa notare che nel caso la password non corrispondesse a quella di Windows, il motore cobol richiederà quella corretta all'utente al primo accesso ad un qualsiasi archivio. L'interfaccia per la richiesta della password non è modificabile.
Se in AcuAccess è comunque presente la voce generica (tutte le postazioni di lavoro/tutti gli utenti), gli utenti non indicati esplicitamente ma presenti nella rete potranno accedere indicando ogni volta la password di sistema. In caso contrario, agli utenti non presenti sarà negato l'accesso.
NOTA BENE: Le operazioni descritte devono essere effettuate con i servizi di AcuServer fermi, ed avranno effetto al successivo avvio.
Problematiche particolari
Il servizio AcuServer stabilisce un colloquio TCP su una infrastruttura di rete TCP/IP sulla porta standard 6523 (è possibile, modificando i files di configurazione, utilizzare altre porte).
Per problematiche legate all'installazione nella rete di Firewall o di software Antivirus / Antispam è possibile che l'utilizzo della porta di colloquio di AcuServer sia bloccata o limitata negli accessi.
Quindi, nel caso di impossibilità all'accesso tramite Acu-Server, controllare questi dispositivi e/o il software di configurazione, e abilitare all'acceso la porta indicata.
Le versioni di Windows Server a partire da Windows Server 2008 R2 hanno un proprio Firewall installato (Windows Firewall con sicurezza avanzata) che per impostazione predefinita non abilita la porta standard 6523.
Aggiungere quindi una nuova regola sulle connessioni in ingresso per abilitare il traffico sulla porta TCP 6523.
Fare riferimento al manuale di Windows Server o al vostro responsabile di rete per ulteriori informazioni.
BASE_CLIENT_SERVER