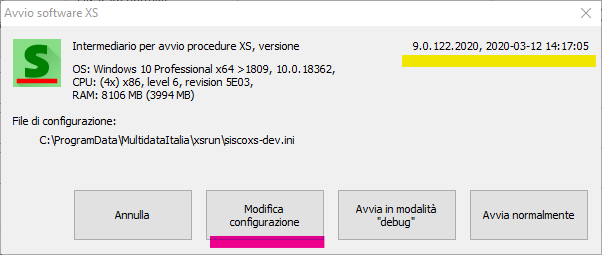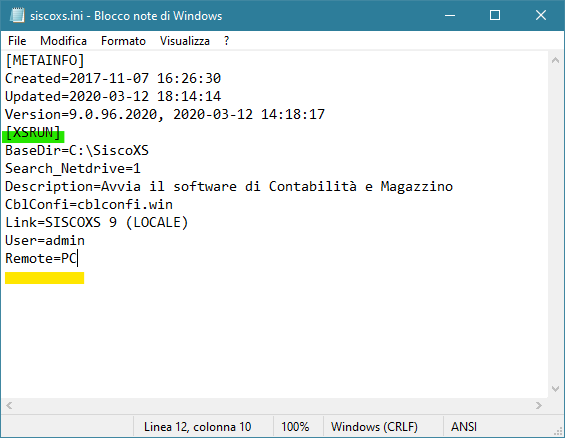Smart-working con SISCOXS e RDP
IL PROBLEMA
Alcuni clienti stanno utilizzando, come noi, SISCOXS in modalità “smart-working” collegandosi da casa in RDP (desktop remoto Microsoft) ognuno al proprio posto di lavoro.
In condizioni normali SISCOXS riconosce questa modalità (che è consentita solo con apposita licenza) e identifica il posto di lavoro in modo diverso.
L’impostazione delle alternative è in Configurazione e Servizi → Impostazioni generali → Dati di base installazione, al parametro “connessioni remote”.
Assumendo, per esempio, che il proprio posto di lavoro si chiami CONTAB04, e ci si connetta da casa con il proprio portatile PCCASA, l’effetto è il seguente:
| Impostazioni connessioni remote | Posto di lavoro riconosciuto come | Note |
|---|---|---|
| Condivise | *TERMSERVER | Vecchia modalità predefinita |
| Equiparate | PCCASA | |
| Separate | *PCCASA | Nuova modalità predefinita |
Il problema è che molte delle impostazioni della procedura sono legate al posto di lavoro, e in particolar modo la configurazione della posta elettronica. Il sintomo più comune, infatti, è “Non riesco a inviare per posta le fatture”.
Nel nostro caso la configurazione dell’invio, a meno che non sia generale per tutta l’installazione, è legata a CONTAB04.
(NOTA: questo sistema di individuazione dei posti di lavoro in RDP è stato pensato per chi lavora SEMPRE in questa modalità, dallo stesso posto di lavoro – p.e. sedi distaccate – e dove tutti si connettono allo stesso server. Da qui la necessità di prendere come riferimento il nome del PC dal quale ci si collega).
LA SOLUZIONE
SISCOXS è stato recentemente modificato per consentire il lavoro in “smart-working”, dove il riferimento è SEMPRE il PC di lavoro, sia che si utilizzi fisicamente, sia che ci si colleghi in RDP. I passi da seguire sono elencati di seguito, e sono da effettuare PER OGNI POSTO DI LAVORO che si intende utilizzare in questo modo.
Prerequisito è aver installato gli ultimi aggiornamenti del modulo XSBASE. Questo, ovviamente, è sufficiente sia fatto una sola volta 
Quindi, per ogni postazione:
- Se la versione non è adatta, annullare il lancio e eseguire
SETUPCLI.EXEda…\SISCOXS\Avvio(non occorre barrare le caselle proposte). Tornare al punto 1). Se continua a mostrare una versione non adatta, c’è un problema con gli aggiornamenti. - Se la versione è quella giusta, usare il pulsante “Modifica configurazione”. Si aprirà NOTEPAD (o qualsiasi altro programma sia impostato per aprire files di testo)
- Tornati alla finestra di cui al punto 1), proseguire con “Avvia normalmente”.
- Una volta al menù, verificate con Maiusc+F3 → Dati terminale che il posto di lavoro sia riconosciuto correttamente: i due nomi del posto di lavoro indicato nella prima riga devono risultare uguali, mentre un paio di righe più in basso la voce “* TERMINAL SERVER da” deve riportare il nome del “chiamante”. A questo punto lavorare da casa o dall’ufficio sarà indifferente, salvo limitazioni proprie di RDP.
- Ripetere per ogni posto di lavoro interessato.
NOTA: La configurazione di cui sopra (punti 1-5) si può effettuare anche senza essere collegati in RDP, ma la verifica al punto 6) può essere fatta – per ovvii motivi – solo con desktop remoto attivo.